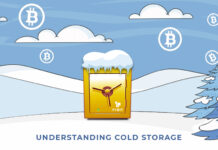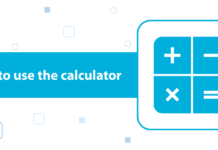In total, there are 3 authentication factors for accessing any information:
- Knowledge (e.g., password or pin number)
- Possession (e.g., smartphone or a hardware token)
- Inherence: (e.g., fingerprint or voice)
As a rule, a login (ID) and password are used to access the account. Password refers to the type of information known only to the account owner and is a knowledge factor. However, it happens that because of cracking even complex passwords or deceiving the user, this information becomes known to attackers and the password loses its most important characteristic – confidentiality. To ensure increased account security, such a unique tool as 2FA (Dual Factor Authentication) is being used. 2FA acts as the second layer between the password and personal data and is the second type of authentication factor – the ownership factor. When a user enables 2FA using his mobile device, he needs to confirm the operation using a unique one-time 6-digit code sent to the mobile device. The user must own and have access to the device in order to enter the 6-digit code. Thus, the user confirms the ownership factor.
You can learn more about 2FA and check compatibility with your device by the link:
https://support.google.com/accounts/answer/1066447
How to enable 2FA?
To enable Google 2FA, go to the [ACCOUNT] section, then click on the [Account Security].
Possible options include using the Google Authenticator app to generate codes, using 2FA to sign in to your account, withdrawing funds from your wallet, or both.
https://www.fybit.com/Account/Google2Fa
Lost 2FA Device
If you lost your 2-Factor authentication, please write to us by email with the subject: “Lost 2FA Device”.
2-Factor Troubleshooting Tip
The typical reason for 2-Factor failures is that the clock on your phone has drifted. We only have a two-minute window for 2FA confirmations, so if your clock has drifted beyond that, you will not be able to log in. Please make sure your phone is configured.
Backing up the secret key
The secret key is displayed next to the QR code when you first enable 2-Factor authentication. You can write this code down and keep it in a safe place. You can also snap a picture of the QR code and print it out and keep it in a safe place. You can then enable 2-Factor authentication.
Problems with Google Authenticator
Please refer to Google’s documentation on their product here:
https://support.google.com/accounts/answer/1066447
If you are using a new phone, you will need to transfer your Google Authenticator to your new phone and manually add each app with the secret key or QR code you initially used to enable it.
To open an account on FYBIT and start trading BTC, ETH, ADA & BCH with up to 100x leverage, click here and follow the instructions on the page. If you have any questions, please contact Support.